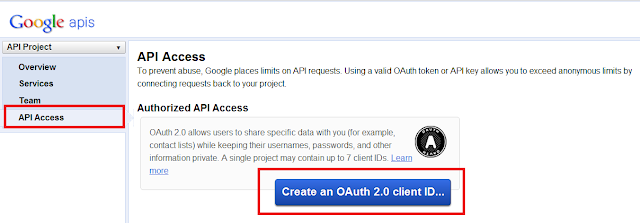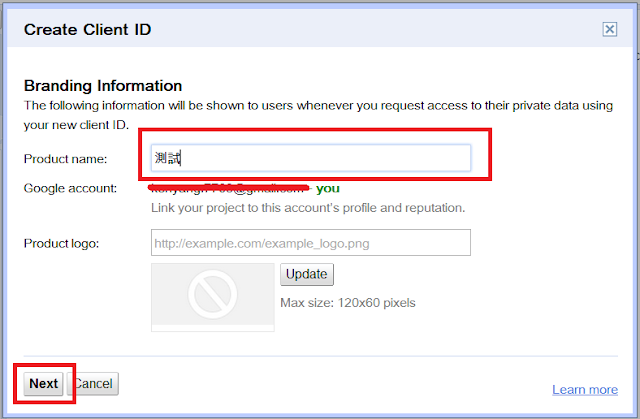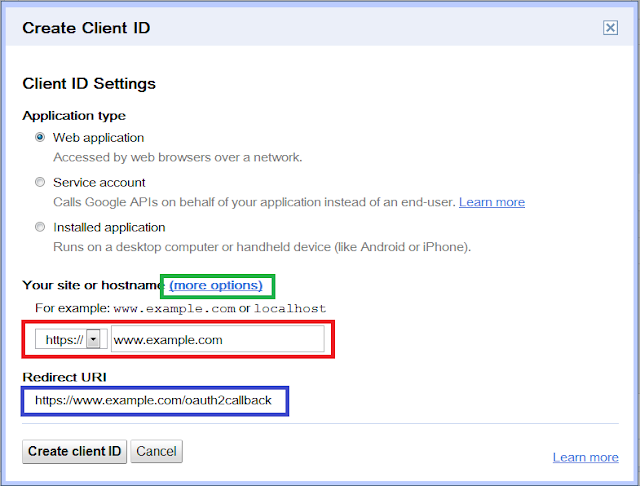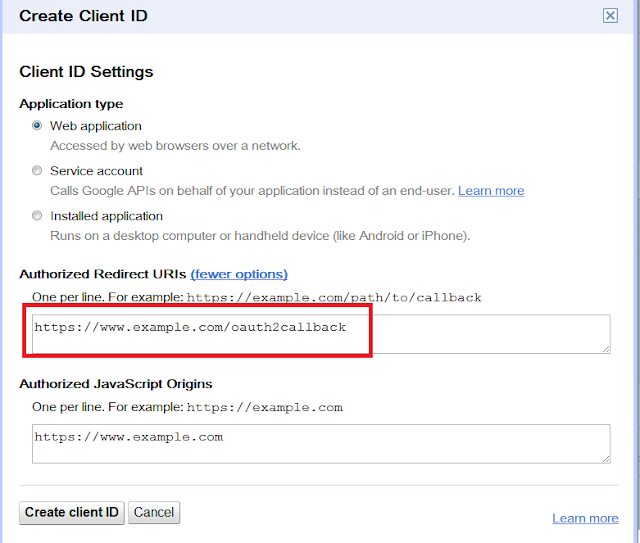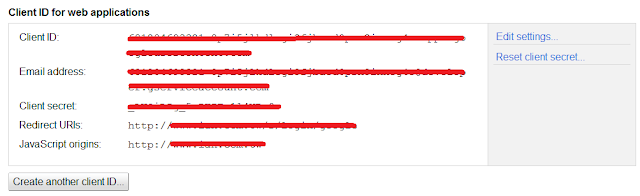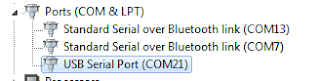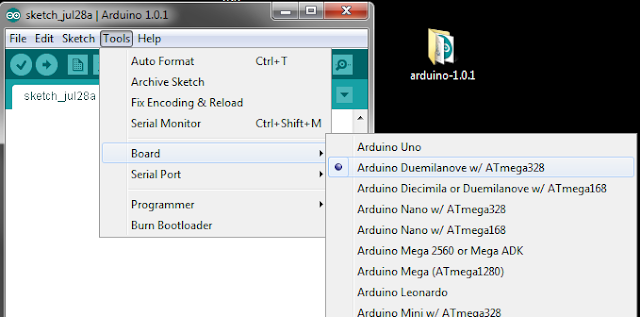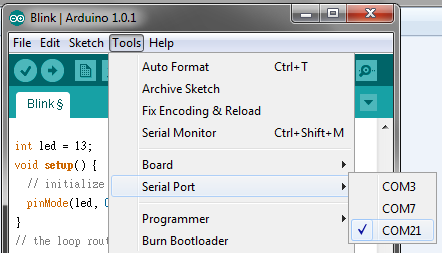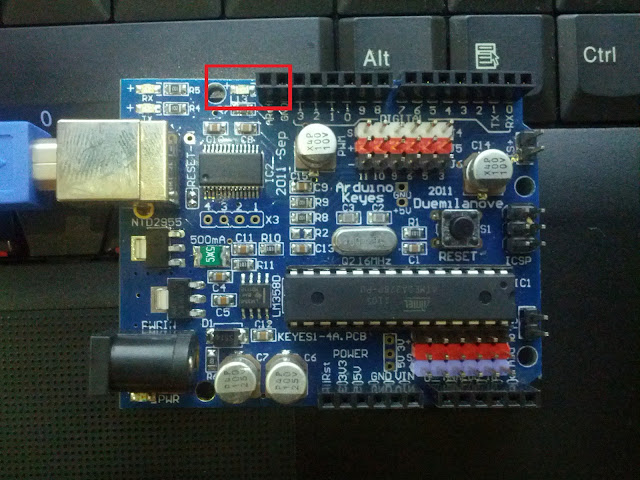大部分在架設網站的人都會採用
LAMP的方式!
就是傳統的Linux+Apache+MySQL+PHP。
但由於這種方式對一般人來說已經是過於簡單了,
甚至已經有一鍵包...只要一直按"下一步"就可以完成安裝...
所以在這就不多做介紹。
在這要介紹一個比較特別的架構叫做L
NAMP,
LNAMP和之前的差不多,但多了一個
Nginx。
Nginx和Apache一樣是web server,
但在這邊我們將在我們的Linux Server上同時安裝二個Web Server(Nginx、Apache)。
然後利用
reverse proxy的概念來結合這二個Web Server,
由於Nginx在處理靜態網頁、文件的效能較好,
而Apache一直以來都算是一個穩定的Web Server,但Apache很耗CPU、memory。
但是Nginx並不支援PHP,因此我們可以結合這兩個Web Server的特性來架設我們的網站!
首先先看到下面那張圖,這張圖是我們網站的架構!
我們可以看到圖中的兩個粉紅色區塊,
這兩個區塊都是web server。
而在這邊我會把Nginx的port設為80,
Apache的port改為8080。
當User request
http://www.example.com/index.html 的時候,
我們就會透過Nginx response給User! (就是下圖中左邊的區塊)
但是當User request
http://www.example.com/index.php 的時候,
我們一樣一開始會透過Nginx,可是Nginx會透過reverse proxy的機制,
reverse給Apache進行處理!!! (就是下圖中右邊的區塊)
透過上圖中的機制可以有效的快速response user,
也可以減輕Server的負擔!
甚至可以減輕MySQL的負擔!
記得以前在某公司當intern的時候,
由於該公司的某項服務在當時似乎是國內前幾大的,
然後他們某項服務就是利用rewrite的概念,盡量不會有Dynamic Page,
他們系統每一陣子會把Dynamic Page的內容rewite成一個Static Page,
這樣他們的User都會去request 該Static Page,
而不會去request Dynamic Page,同時也減輕了DB的負擔!
講完架構以後,
接著要教大家怎麼把Nginx+Apache同時架起來!
我的環境是Ubuntu,
在這我就不教大家怎麼install Apahce和PHP了...應該是common sense!
進行說明設定Nginx之前,
如果你已經將Apache安裝起來了,那請先把你的Apache port改成8080。
因為Nginx等等會使用80。
完成上述步驟,就來安裝Nginx,
sudo apt-get install nginx
安裝完成以後,如果你去request自己網站底下的某隻.php
例如:www.example.com/index.php
那麼是跑不起來的,因為Nginx並不支援任何的Dynamic Language(php, perl, jsp...etc)
所以要把有關Dynamic Page的任何request reverse proxy至apache去!
所以就要進行設定,首先要把nginx的port改為80
cd /etc/nginx/sites-available #先切換至nginx的設定目錄底下
sudo vim default #修改設定檔
打開設定檔以後,記得在Server{}裡面加入下面的設定,
listen 80 #預設是mark起來的,把最前面的#號拿掉就好,如果沒有這行就自己加吧!
# 下面這段的意思是,當遇到.php檔名的就把它轉向至8080
location ~ \.php$ {
proxy_pass http://127.0.0.1:8080;
}
上面的設定主要就是過濾掉.php,
把php通通交給apache進行處理,
當然你也可以做更細部的過濾設定,
例如.jpg、.css、.js等等之類的靜態檔案都cached起來,
不要進行不必要的request。
例如
location ~* \.(jpg|png)$ {
expires 30d; # cached 30天的意思
}
完成上面的設定以後,
就將Nginx重開吧!
sudo /etc/init.d/nginx restart
基本上重開以後,應該就完成LNAMP的架構了!
這篇文章主要是教學如何使用Google OAuth,
然後利用OAuth給的token去存取gmail帳號!
至於OAuth是甚麼就不多做介紹...
可以去WIKI看
http://en.wikipedia.org/wiki/OAuth簡言之,是一個公開的標準認證機制!
而使用Google OAuth大概可以
粗分為下列步驟:
- 在Google Console註冊一個Application
- 取得Google回傳的Access Token(基本上到這步驟,代表登入成功)
- 傳送Access Token至某隻Google API取得Google的資料
【在Google Console註冊一個Application 】
在這步驟要先去Google Console頁面上去註冊一個application,
然後再為這個application申請一組client id。
點進去以後大概會見到下圖,
見到下圖(圖一)以後,就先點選下圖(圖一)中左邊的API Access,
注意! 一定要點! 點了以後,下圖(圖一)中右邊的區塊才會出現Create an OAuth 2.0 client ID的按鈕!
出現右邊的區塊以後,就點選Create an OAuth 2.0 client ID的按鈕!
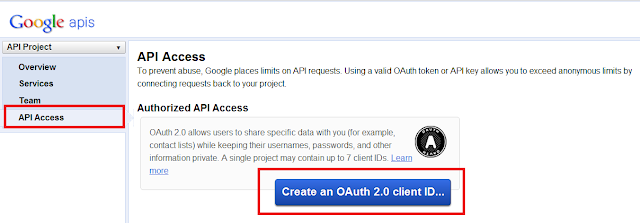 |
| 圖一 |
如果你曾經註冊過一個application,那就不會看到上圖(圖一)的頁面,
但大同小異! 還是會有一個按鈕(Create another client ID...)
點選以後就會直接見到圖三,而不會見到下圖(圖二)
而如果沒有註冊過application的,就會見到下圖(圖二)。
下面的頁面主要輸入產品名稱即可!
輸入以後就按下下圖(圖二)Next
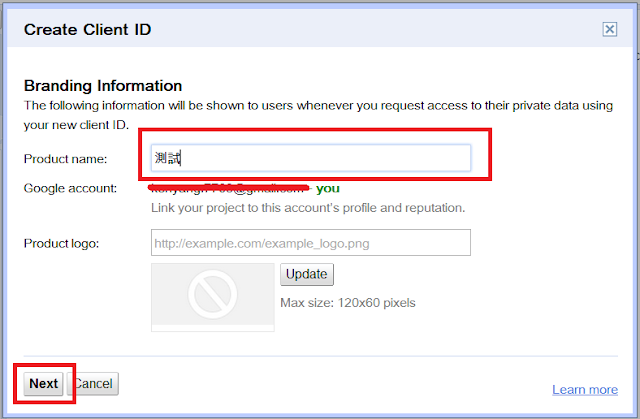 |
| 圖二 |
點選上圖(圖二)中的Next以後,就會見到下圖(圖三),
這個頁面很重要!
這頁面要填寫你的Domain Name以及接收access token的頁面!
但預設的狀況你只能填寫Domain Name,如下圖(圖三)的紅色框框!
而藍色框框中的URI(https://www.example.com/oauth2callback) 就是接收access token的頁面!
當然,如果你想要填寫自己接收access token的頁面,也是可以自己改!
只要點選下圖(圖三)中的綠色框框(more options)即可!
點選以後就會見到下圖(圖四)
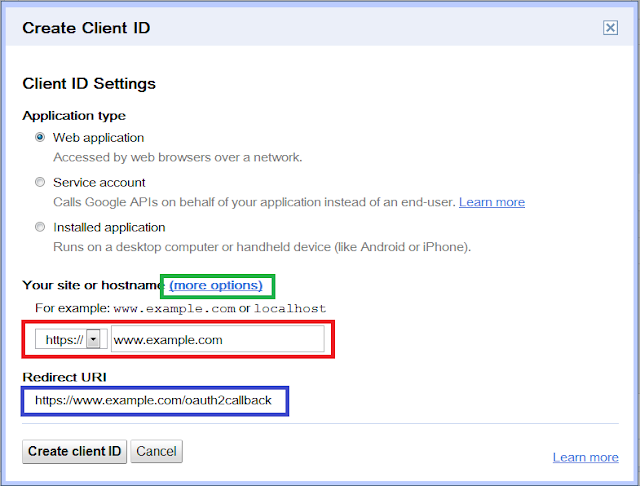 |
| 圖三 |
下圖(圖四)就是點選上圖(圖三)的more options才會看到的頁面。
你可以看到下圖(圖四)有個紅色框框,在那裏面就可以修改自己接收access token的頁面!
填寫完成以後,記得按下圖片中(圖三或圖四)下面的Create client ID按鈕!
點了才會完成。
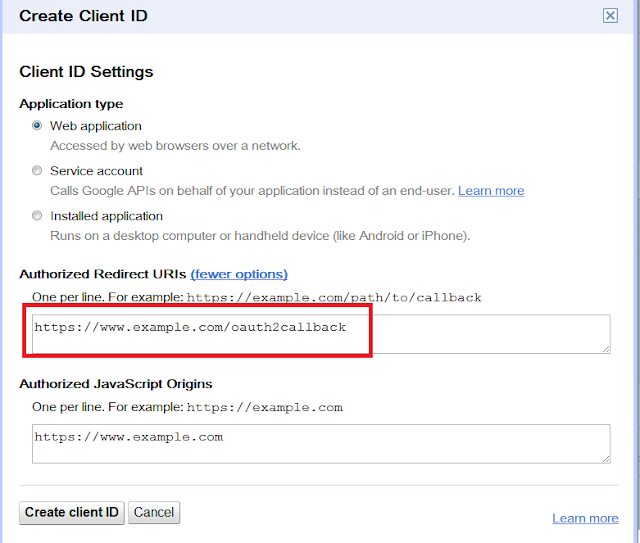 |
| 圖四 |
完成以後,會看到下圖(圖五)的頁面!
這頁面也很重要!!!!
因為Google 會給你一組Client ID和Client Sercet,
這兩個資訊在後面進行auth的時候會用到!
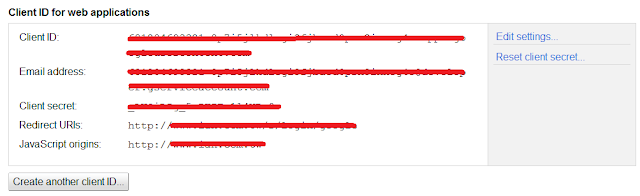 |
| 圖五 |
【取得Google回傳的access token 】
在這步驟就要進行coding了。
先大致說明一下流程,可以參考下圖。
流程一:
User會先點選一個URL,
而這URL會連結至Google 登入頁面,
User得先輸入帳號&密碼進行登入,
(這過程都是在Google Server上進行,我們的Server端是不會取得到User的密碼的)
流程二:
如果User輸入的帳號密碼正確,那麼Google就會把Access Token傳回去至我們的Server,
流程三:
發一個request給Google API,
把Google回傳給我們的token傳至Google API以存取我們想要存取的資訊!
恩,接著要開始寫code了。
如上面所述,我們要有一個接收access token的頁面!
以及一個讓User點擊的連結(這個連結會redirect至Google登入頁面)
而這個連結也會帶著幾個參數!
如下
參數說明:
scope:意思是你要利用這個token存取那些Google API,這邊我們要存取USER資訊,所以就是如上述sample所示。
state:這是一個optional 的參數,可以填任意字串
redirecut_uri:這個參數很重要,意思是如果user輸入帳密正確以後,Google要redirect至哪一個接收access_token的頁面,基本上這個參數的value就是如上圖中(圖四)你所填的值!
response_type:這個參數的value一定要填寫code!code的意思是我們接收的頁面是用server-side接收response! 預設還有另一個value(token),但token代表的是我們是利用Javascript去進行接收!但此sample是用JSP/Servlet的Servlet來接收!所以就填寫code!
client_id:就填寫自己的client_id!!!
基本上user點選上述的Link以後,
會見到登入頁面!
登入完成以後就會redirect至oauth2callback去了!
並且會reponse一個參數給我們!參數名稱為code
而這邊我已JSP/Servlet為例!
所以我先建立一個名字為oauth2callback的Servlet,
這個Servlet會用來接收Google回傳給我們的參數(code),
然後這支Servlet會再發出一個request,並且帶著參數code。
然後Google就會回傳給我們access_token
@Override
protected void doGet(HttpServletRequest req, HttpServletResponse resp)
throws ServletException, IOException {
// Google取得access_token的url
URL urlObtainToken = new URL("https://accounts.google.com/o/oauth2/token");
HttpURLConnection connectionObtainToken = (HttpURLConnection) urlObtainToken.openConnection();
// 設定此connection使用POST
connectionObtainToken.setRequestMethod("POST");
connectionObtainToken.setDoOutput(true);
// 開始傳送參數
OutputStreamWriter writer = new OutputStreamWriter(connectionObtainToken.getOutputStream());
writer.write("code="+req.getParameter("code")+"&"); // 取得Google回傳的參數code
writer.write("client_id=xxxxxxxxxxxxxxxxxx&xxxx&"); // 這裡請將xxxx替換成自己的client_id
writer.write("client_secret=xxxxxxxxxxxxxxxxxxx&"); // 這裡請將xxxx替換成自己的client_serect
writer.write("redirect_uri=xxxxxxxxxxxxxxxxxxxx&"); // 這裡請將xxxx替換成自己的redirect_uri
writer.write("grant_type=authorization_code");
writer.close();
// 如果認證成功
if (connectionObtainToken.getResponseCode() == HttpURLConnection.HTTP_OK){
StringBuilder sbLines = new StringBuilder("");
// 取得Google回傳的資料(JSON格式)
BufferedReader reader =
new BufferedReader(new InputStreamReader(connectionObtainToken.getInputStream(),"utf-8"));
String strLine = "";
while((strLine=reader.readLine())!=null){
sbLines.append(strLine);
}
try {
// 把上面取回來的資料,放進JSONObject中,以方便我們直接存取到想要的參數
JSONObject jo = new JSONObject(sbLines.toString());
// 印出Google回傳的access token
resp.getWriter().println(jo.getString("access_token"));
} catch (JSONException e) {
e.printStackTrace();
}
}
}
如果完成上述步驟,基本上就代表user的帳號密碼是正確!
那意思就是說,如果你的網站想要導入讓user使用Google帳號進行登入的話,
完成上述步驟就OK了!
當然,如果你想要取得更進一步的user資訊,
只要利用上述得到的access_token,然後把這個token帶給Google API即可獲得資訊!
例如想要得到User的email,即可利用下列的API,
https://www.googleapis.com/oauth2/v1/userinfo
但是要餵給他參數!
CODE如下:
URL urUserInfo =
new URL("https://www.googleapis.com/oauth2/v1/userinfo?access_token="+jo.getString("access_token"));
HttpURLConnection connObtainUserInfo = (HttpURLConnection) urUserInfo.openConnection();
//如果認證成功
if (connObtainUserInfo.getResponseCode() == HttpURLConnection.HTTP_OK){
StringBuilder sbLines = new StringBuilder("");
// 取得Google回傳的資料(JSON格式)
BufferedReader reader =
new BufferedReader(new InputStreamReader(connObtainUserInfo.getInputStream(),"utf-8"));
String strLine = "";
while((strLine=reader.readLine())!=null){
sbLines.append(strLine);
}
try {
// 把上面取回來的資料,放進JSONObject中,以方便我們直接存取到想要的參數
JSONObject jo = new JSONObject(sbLines.toString());
// 印出Google回傳的"emailtoken
resp.getWriter().println(jo.getString("email"));
} catch (JSONException e) {
e.printStackTrace();
}
}
Arduino 是一塊Open Source電路板,
開發者可以利用這塊板子去做到一些電子器材的控制,
例如:開燈、關燈,甚至可以在Arduino上裝上sensor,
然後根據sensor的資料來做處理!例如接上了光敏電阻這個sensor,
我們就可以判斷目前光的亮度,就可以根據不同亮度做不同的回應。
詳細資料可以去官網看:
http://arduino.cc/en/這篇主要教大家怎麼寫一個簡單的應用,
在後面會教大家怎麼接上藍芽模組,然後透過無線的方式和Arduino溝通!
基本上要做到下列的事項
- 購買Arduino電路板
- 下載Arduino IDE開發工具
- 在電腦上安裝Arduino的Driver
- 寫個簡單應用並部屬上去Arduino
【第一步、購買Arduino】在開發前,大家一定要有一塊Arduino電路板,
基本上在Y拍就買得到了,一塊基本的價格大概在600~1000左右!
因為其實Arduino板子有分很多種,且有的還算是加強版!
但都大同小異。
我買的板子是Duemilanove版本,如圖!
【第二步、下載Arduino IDE】 接著得去下載開發工具,
才能寫程式,並燒到Arduino上面去。
下載網址:
http://arduino.cc/en/Main/Software 下載下來以後,就解壓縮出來即可。
【第三步、安裝Driver】 接著把Arduino接上電腦,如下圖,
基本上你的電腦應該找不到Driver,
這時候就【我的電腦點選右鍵】→【點選管理】→【點選裝置管理員】
基本上應該就會看到無法辨識的設備,
在該設備上點選右鍵,選擇內容。
然後接著就自己去尋找Driver的路徑,
而Driver就在第二步下載下來的檔案當中,
在解壓縮出來的資料夾當中\arduino-1.0.1\drivers。
安裝完成以後,請記得自己的Serial Port!!(像我的就是21,如下圖)
因為等等會透過此Port把程式燒進去。
【第四步、寫個應用】 首先先打開Arduino IDE,
就在第二步中解壓縮的資料夾當中,
檔名為arduino.exe。
打開以後會見到下圖。
而白色的區塊就是你可以寫code的地方。
接著得點選Tool→Board,如下圖
先選擇你購買的Arduino電路板版本,像我是Duemilanove,
所以就選這個!
如果你選錯,基本上是無法upload到Arduino板子上去的!
接著就選擇第三步中的Serial Port,像我是21,所以就選21,
如下圖。
接著就可以開始寫程式了,
首先我先說明一下,基本上你們購買的Arduino板子上,
一定會有一個小小的LED燈,
而這LED燈是連接到pin腳為13的pin上。如下圖
而我們現在就要寫一個程式去開關該led燈。
CODE如下:
// 先宣告Pin腳位置
int iPinLed = 13;
void setup() {
// 宣告該Pin腳是output
pinMode(iPinLed, OUTPUT);
}
void loop() {
// 開始寫資料,寫HIGH進去就是讓它亮
digitalWrite(iPinLed, HIGH);
delay(1000);
// 寫LOW進去就是讓它暗
digitalWrite(iPinLed, LOW);
delay(1000);
}
基本上Arduino的程式分了兩個區塊
- setup
- loop
setup就是傳統的main,也可以想成是constructor,
loop就是會一直執行的部分,可以想成for迴圈。
而上述的程式中,我們先宣告了一個整數(iPinLed),代表pin腳的位置,
接著在setup中把它宣告成是做輸出的動作,也就是說我們會透過這個pin腳餵資料給led
然後就進入loop,第一行就是讓led變亮,
接著就delay一秒鐘,
之後又把led關掉。
又停了一秒。
不斷的重複上述步驟。
而程式的結果如下列影片。
LED燈會一閃一閃的!
從上述的例子來看或許有點過於單調,
但就像本文一開始所說的,
Arduino可以接上許多裝置,然後透過Arduino控制該裝置。
像此文就是透過Arduino去控制單一LED。
你可以想像如果你有一百顆LED,你也可以通通接上 Arduino ,
然後透過Arduino去控制那一百顆LED。
然後在後面的文章將會介紹怎麼透過Arduino去控制機器手臂。