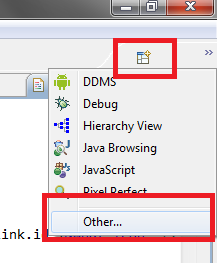在前一篇
筆記有提到如何利用plugin去顯示一個驗證碼(captcha)的功能,
而這篇是要教導大家如何用另一種方法(AJAX API)去顯示驗證碼,
***記得*** 一樣要去申請api key,至於如何申請,請至
前一篇檢閱。
而使用AJAX API的優點,簡單來說,你在你的.jsp, .asp, .php....etc的頁面中,
不會看到該language的語法,例如:<% %> <? ?>, ...等等之類的。
我們只要用簡單的javascript語法就可以顯示一個驗證碼。
首先我們得在我們頁面中,這裡假設是captcha.html中,
【第一步】加入 Google的js檔案,如下:
<script type="text/javascript" src="http://www.google.com/recaptcha/api/js/recaptcha_ajax.js"></script>
【第二步】在captcha.html中加入一個div的element,如下:
<div id="captcha"></div>
【第三步】開始create一個驗證碼,請加入下列javascript語法:
<script>
window.onload = function() {
Recaptcha.create(
"xxxxxxx", //你的api key
"captcha", //第二步驟中div的id
{
theme: "red",
callback: Recaptcha.focus_response_field
}
);
}
</script>
這樣就大功告成,至於如何驗證,
其實驗證方式也是有兩種,
兩種都是透過ajax,
第一種是寫一隻程式,這隻程式是用來接收參數並且驗證資料
並且用ajax向這隻程式傳遞參數。可以參考我前一篇的
驗證方法而第二種是直接向此連結
http://www.google.com/recaptcha/api/verify發出request,
但是大概懂ajax的人都知道""基本上""是無法跨domain進行request,
當然有其他solution,但因為我先前已經有寫好上個方法的驗證方法,
所以我就直接用第一種方式,也較簡易!
但是還是建議大家直接用第二種方式,不然使用ajax api就失去了意義!
而這篇是教導大家如何using ajax api去顯示一個驗證碼。
所以就不詳細說明如何利用ajax去進行驗證。(反正用jQuery的ajax api很簡單,就不贅述了!)
這篇主要是在教導大家如何在Eclipse中,安裝開發Android程式的plugin,
其實這類型的文章在網路上很多,但會打這篇主要是為了今年資管營的學生們,
為了讓他們能夠快速地找到安裝教學,因此打這篇。
首先我們要先去下載
下載完成以後,請照著下面的步驟操作:
- 安裝第一個下載的檔案JDK
- 將第二個下載的檔案Eclipse解壓縮出來到一個目錄,無須安裝,即可使用
- 將第三個檔案Android SDK解壓縮出來到一個目錄即可。
- 開啟Eclipse
- 看到上方的選單,請點選【Help】→點選【Install New Software】→點選【Add】→在Name地方輸入android,Location地方輸入http://dl-ssl.google.com/android/eclipse →點選下方按鈕【Next】進行安裝。
- 完成上步驟,應該會重新啟動Eclipse,應該會看到如圖中的紅色框框選項
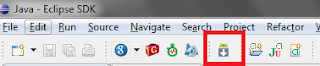
- 此時再點選上方選單的【Window】→點選【Preferences】→點選【Android】→在右邊視窗的SDK Location選擇剛剛第三個檔案解壓縮的位置→點選【Apply】→點選【OK】
- 完成上步驟,再點選下圖中的紅色框框
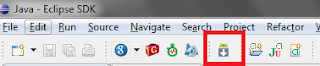
- 點選【Available packages】→將兩個選項都打勾→點選【Install selected】→接著就一直按next或者finish即可。
- 按照上面9步驟即可完成安裝Android Plugin for Eclipse
先前已經在
前一篇,教導大家如何
安裝hadoop在ubuntu上面了,
這篇主要是在說明如何在windows的環境下,
使用eclipse去
連結到ubuntu上的hadoop,
將會在下一篇教導大家如何撰寫一個Map/Reduce程式。
在我連結成功之前,在Google上找了不知道多少資料。
但沒有任何一篇是完完全全符合這個案例的!
大部分找到的案例都是,在Windows環境下安裝cygwin,
利用cygwin來模擬出unix環境,然後再unix中架設hadoop,
問題是這樣的案例...根本沒有太大意義,因為是模擬,就只是單純玩玩而已,
所以才打這篇教學,如何在windows真的連結到一台實體的linux server上。
我的本機基本環境如下:
Eclipse 3.6
Windows 7 64bits
實體linux server環境如下:
ubuntu 10.10
hadoop 0.20.2
【步驟一】首先我們得去下載三個檔案,- hadoop-eclipse-plugin-0.20.3-SNAPSHOT.jar 先下載這個jar檔,並放在eclipse資料夾底下的/plugin資料夾裡面,有人可能會發現,為什麼我們實體server上的hadoop版本是0.20.2,可是我們用的eclipse plugin版本卻是0.20.3,而不是用0.20.2,這是因為0.20.2有問題。(稍後會說明甚麼問題)
- cygwin 第二個下載這個並且安裝起來,安裝過程很簡單,恕不贅述,但或許有人會納悶..為什麼要安裝這個? 這個不是模擬unix嗎? 我們不是要連結到實體的linux server上嗎? 如果懂MapReduce原理的人,可能就會稍微理解,大家可以去看由2位Google Fellow所提出的paper。簡單的說Reduce最後會將結果輸出到本機硬碟上,而這裡的本機是linux,所以會用到一些相關指令是windows沒有的,例如:chown,所以我們得利用cygwin安裝好後裡面/bin資料夾的一些linux指令。
- hadoop 0.20.2 第三個下載hadoop,原因是再eclipse for windows中開發hadoop專案,會用到一些hadoop的jar檔案,並且解壓縮出來,在這篇,還不需要用到,在下一篇進行程式開發,將會用到!
【步驟二】設定環境變數下載以及安裝完成以後,
請記得設定環境變數,
設定方式如下(不好意思,我的OS是英文版,請大家自行對照自己電腦)
在我的電腦上點選右鍵→點選內容,
會看到下圖(圖一),請點選Change Setting,
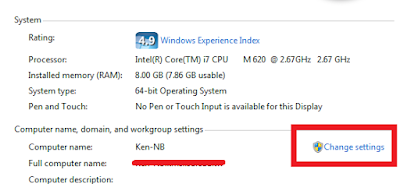 |
| 圖一 |
點選完後,會看到下圖(圖二),再點選Advanced,
點選以後再點選Environment Variables
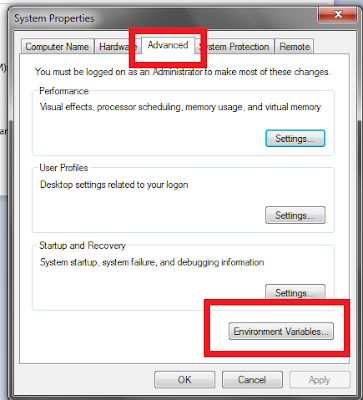 |
| 圖二 |
點選完成後,會看到下圖(圖三),請先找到Path這個系統變數,
並按下Edit按鈕。
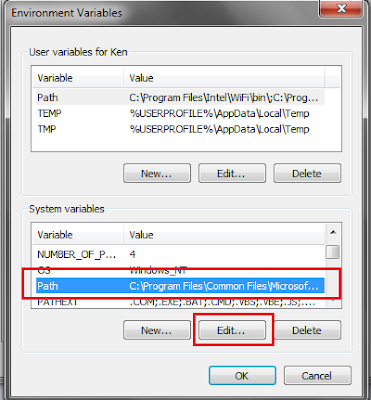 |
| 圖三 |
點選完以後,會看到下圖(圖四),
請在最後面增加";c:\cygwin\bin",
不需要雙引號喔!增加完成以後按下OK,請先重開機!
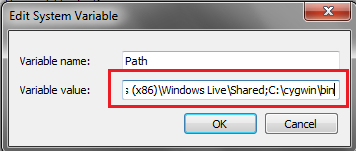 |
| 圖四 |
【步驟三】設定Eclipse設定完成以後,並且有把.jar檔放入eclipse/plugin以後,
請開啟Eclipse,
並點選Eclipse視窗中的右上角,如下圖(圖五)上方的框框,再點選other,
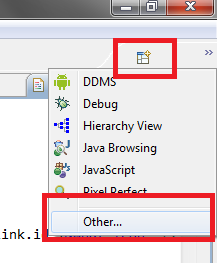 |
| 圖五 |
點選完以後,會看到下圖(圖六)
請選擇Map/Reduce,
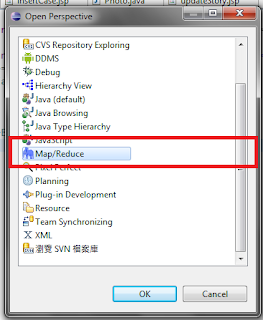 |
| 圖六 |
【步驟四】新增Map/Reduce Location點選完成會看到下圖(圖七),
應該會有個Map/Reduce Locations的視窗,如左邊紅色框框,
此時請點選右邊紅色框框來新增一個Location
 |
| 圖七 |
點選完成會看到下圖(圖八),
就根據你們自己的位置輸入相關資訊吧!
那個user name並無大礙,填寫完成以後按下Finish。
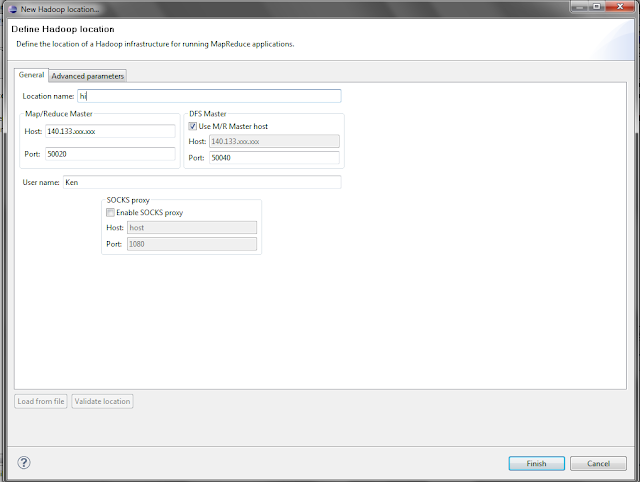 |
| 圖八 |
點選完成以後,會看到下圖(圖九)
會發現多了一個選項了,但是還沒完成喔,
我們在這個選項上點選右鍵,並點選Edit,
 |
| 圖九 |
【步驟五】設定Map/Reduce Location的參數再點選上圖,圖八中的Advanced Parameters,來修改一些參數,
有些人可能會問,為什麼不一開始就修改,因為有些參數,必須先建立好第一步,
然後再進行修改它才會出現。
此時我們先找兩個參數,
第一個是dfs.permissions.supergroup,請修改成你能對server上的hadoop進行存取的群組,我的server上群組是hadoop,所以我會在這欄修改成【hadoop】。
第二個是hadoop.job.ugi,跟上面一樣,但請修改成【hadoop,Tardis】。
完成上面的步驟以後,
看到eclipse左邊的視窗,並點開DFS Locations,
會見到下圖(圖十),會發現你已經連線成功了,如果你是根據我這篇的
安裝教學,你看到的資料夾名稱應該會是app,而不是appKen。
且不會看到user/hadoop/input這個資料夾,這個資料夾的功用是放置,程式將要讀取的資料。
將在下一篇,教導大家如何建立一個Map/Reduce專案。
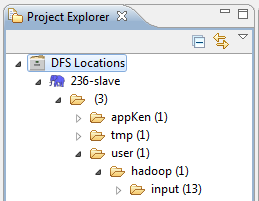 |
| 圖十 |
相關文章: